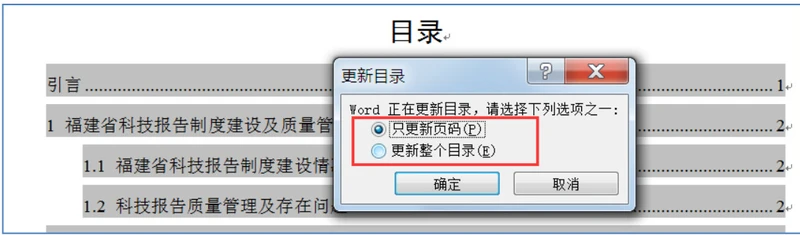在已有目录的基础上增加新目录或更新目录的操作方法需根据具体使用的软件或系统类型而定,以下是不同场景下的解决方案:
一、在Microsoft Word中更新已有目录
若文档内容已修改,需同步更新现有目录:
- 右键点击目录,选择「更新域」。
- 在弹出的对话框中选择:
- 仅更新页码:仅调整页码变化。
- 更新整个目录:同步新增或删除的标题内容。
- 也可通过快捷键 F9 直接更新目录。
二、在Word中添加新的目录(同一文档中插入多个目录)
若需在同一文档不同位置插入多个目录(如主目录和图表目录):
- 插入书签:
- 选中需生成第二目录的内容范围,点击「插入」→「书签」,命名书签(如“char1”)。
- 插入新目录:
- 定位到目标位置,点击「引用」→「目录」→「自定义目录」。
- 在「目录」对话框中点击「选项」,勾选「目录项域」。
- 在「域代码」中添加书签参数(如
\b char1)。
- 切换域代码与目录显示:
- 按 Alt+F9 切换域代码视图,检查参数是否正确。
- 按 F9 更新目录内容。
三、其他软件/系统中的目录新增操作
- 特定系统(如商品管理系统):
- 单个新增:在目录列表点击「新增目录」,填写名称并选择上级目录后保存。
- 批量导入:下载模板Excel文件,按格式填写后导入系统。
- 开发工具或内容管理系统:
- 右键点击目录节点,选择「新增子目录」,输入名称后保存。
- 通过代码调用API创建目录(如Vue.js组件中通过
treeData.value.push()添加节点)。
- Markdown编辑器:
- 使用语法
<!-- TOC -->包裹自动生成的目录,按 Alt+Insert 更新。
- 使用语法
四、通用注意事项
- 标题样式规范:
- Word中需提前为标题设置「标题1」「标题2」等样式,否则目录无法正确识别。
- 目录位置与格式:
- 插入目录时需勾选「在开始处显示页码」,确保“目录”二字被包含。
- 兼容性问题:
- 部分系统仅支持三级以下目录的新增(如政府大数据平台)。
以上方法覆盖了从文本编辑工具到专业系统的常见场景,具体操作需结合实际软件功能参考对应证据的步骤。